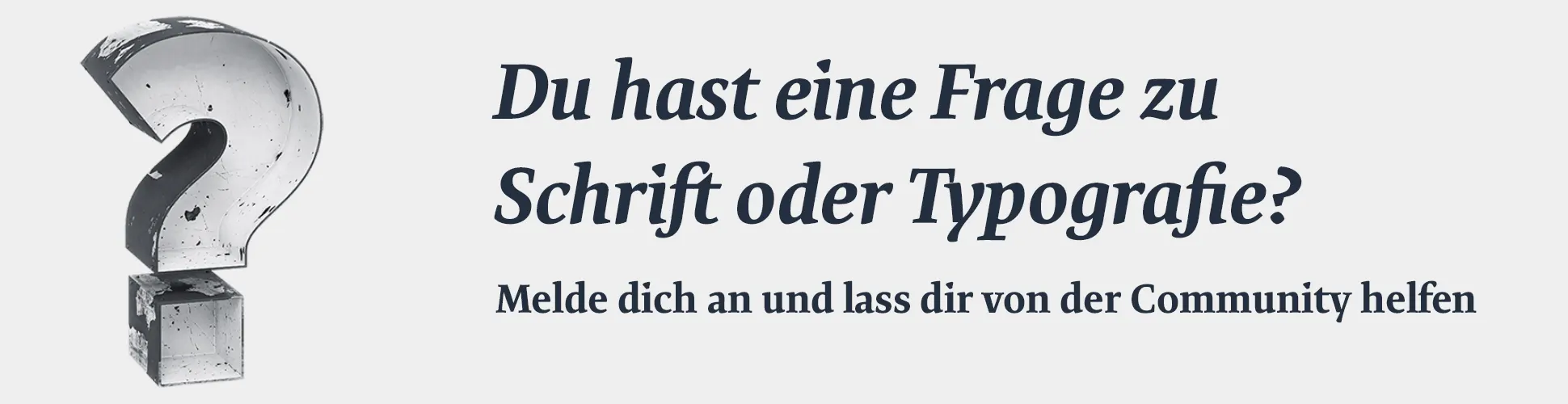Wie bekommt man das »Hütchen« auf das S von Škoda? Wie gibt man ® und © ein? Oder sogar so etwas wie ☼ ☂ ♫ ♥ ▉ ░ ▚ ?
Hier eine Übersicht der verschiedenen Eingabemöglichkeiten von Sonderzeichen:
Tastaturkürzel
Die westeuropäischen Standardbelegungungen Mac Roman (MacOS) und Windows 1252 (Windows) lassen sich fast vollständig direkt über die Tastatur eingeben.
Die Standardzeichensätze von PC und Mac unterscheiden sich. Am Mac wird man vergeblich nach einem einfach Tastaturkürzel für das Malzeichen (×) suchen, unter Windows dagegen gibt es zum Beispiel die fi- und fl-Ligaturen nicht. Mit Einführung des standardisierten Unicode-Zeichensatzes (siehe unten) wurde dieses Problem jedoch beseitigt.
MacOS
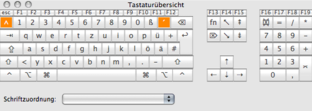
Zum Beispiel kann über Wahl + Umschalt + L die fi-Ligatur (fl) eingegeben werden. Um die verschiedenen Belegungen sehen zu können, kann man sich das Programm »Tastaturübersicht« für einen einfachen Zugriff ins Tastaturmenü in der Apple-Menüleiste legen. (Systemeinstellungen->Landeseinstellungen->Tastaturmenü)
Windows
In Windows heißt das entsprechende Programm »Bildschirmtastatur« und findet sich unter Programme->Zubehör->Eingabehilfen. Allerdings benötigt man es kaum, da auf der PC-Tastatur ja selbst die Drittbelegungen (Alt Gr) direkt mit aufgedruckt sind. Um unter Windows Sonderzeichen eingeben zu können, die nicht direkt auf der Tastatur aufgedruckt sind – etwa Anführungszeichen (»«) – benutzt man die so genannten Alt-Kodes. Man drückt eine Alt-Taste, hält diese fest, und drückt auf dem Nummernblock der Tastatur einen vierstelligen Kode. Danach lässt man die Alt-Taste los und das Zeichen erscheint. Alt + 0 1 3 8 erzeugt zum Beispiel unser Skoda-Š Eine Übersicht der möglichen Kodes findet sich zum Beispiel hier: http://coloryourprofyle.com/phade/alt.html
Linux
Linux unterstützt die sog. »Compose-Taste« oder auch »Multi_key«, durch deren Druck der Computer die nächsten beiden Tastendrücke zu einem Sonderzeichen zusammensetzt. So wird etwa aus der Tastenkombination Compose + http://www.hermit.org/Linux/ComposeKeys.html.
Integrierte Tools des Betriebssystems
Wer keinerlei Tastaturkürzel lernen will, kann auf Hilfsprogramme zurückgreifen. Windows, MacOS und oft auch Linux bringen diese schon von Hause aus mit. All diese Tools lassen funktionell kaum Wünsche offen, um auf alle Sonderzeichen aller installierten Schriften zugreifen zu können. Man kann die Zeichen nach bestimmten Kriterien ordnen und durchsuchen.
MacOS
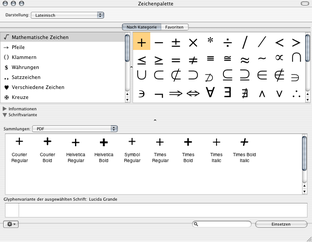
Es lässt sich allerdings auch über das Tastaturkommando Befehl (⌘) + Wahl (⌥) + T aufrufen.
Windows
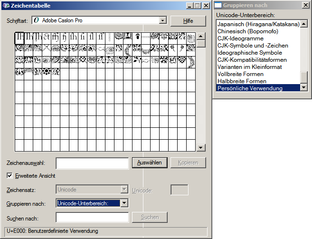
Linux
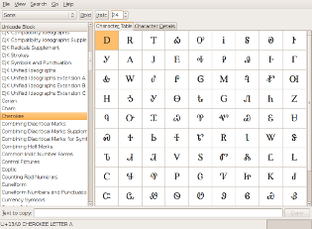
Dritthersteller-Tools
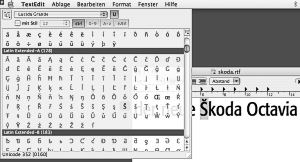
Das Programm ist für PC und Mac verfügbar und macht die Eingabe von Sonderzeichen buchstäblich zum Kinderspiel. PopChar ist von jedem Programm aus über ein kleines P-Symbol links oben im Menü (Mac) bzw. rechts unten (Windows) mit einem einzigen Klick erreichbar. Ein weiterer Klick auf das gewünschte Zeichen und schon wird es in die aktuelle Anwendung eingefügt und PopChar verschwindet wieder. Einfacher geht es kaum!
Alternativen
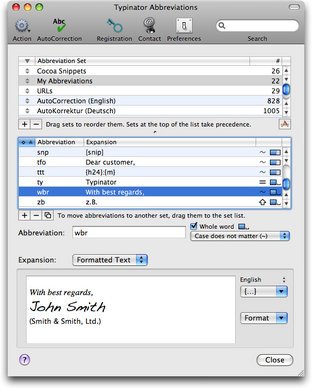
Dieses System lässt sich allerdings auch wunderbar zur Eingabe von Sonderzeichen »missbrauchen«. Denn welche Ersetzungen vorgenommen werden sollen, kann frei gewählt werden. Man kann sich ein semantisch leicht verständliches System ganz nach eigenen Vorlieben anlegen. Zum Beispiel könnten zwei Ersetzungen so aussehen:
#copy wird zu ©
#trade wird zu ™
Das Rautezeichen wurde hier übrigens vorangestellt, damit keine versehentlichen Ersetzungen erfolgen, wenn wirklich »copy« geschrieben werden soll. Auf den ersten Blick scheint diese Variante recht aufwändig einzurichten zu sein und auch die Eingabe von mehreren Zeichen auf einmal scheint umständlich. Der große Vorteil ist allerdings, dass man mit dieser Variante das Tippen des Textes nicht unterbrechen muss und dass der semantische Aufbau eine große Zahl merkbarer Kürzel ermöglicht.
Textbaustein-Programme
MacOS
- ab Version 10.6 in der Systemsteuerung verfügbar
- TextExpander: http://www.smileonmymac.com/textexpander/
- Typinator: http://www.ergonis.com/products/typinator/
- RapidoWrite: http://www.app4mac.com/action_freewares.lasso
Windows
- Texter: http://lifehacker.com/software/texter/lifehacker-code-texter...
- ac'tiveAid: http://www.heise.de/ct/activaid/ (Scripting-Toolsammlung für Windows, erlaubt u.a. Definition neuer Shortcuts für Sonderzeichen sowie Text-Ersetzung nach Eingabe - speziell die beiden Module UserHotkeys und HotStrings)
- Allchars http://allchars.zwolnet.com
Unicode-Eingabe
Wie oben schon gezeigt wurde, sind die normalen Tastaturkürzel nur auf die einfache westeuropäische Standardbelegung ausgelegt. Auf den riesigen Zeichenvorrat der üblichen Systemfonts (Arial/Lucida Sans Unicode/Lucida Grande etc.) kann man damit nicht zugreifen. Allerdings haben alle so genannten »Sinn tragenden Zeichen« einen festen Kode – den Unicode – zugeordnet. Wer diesen kennt, kann praktisch jedes Zeichen einer Schrift direkt ansprechen. Und so geht’s:
MacOS
Legen Sie sich die Tastaturbelegung »Unicode Hex Eingabe« in das Tastaturmenü. (Systemeinstellungen->Landeseinstellungen->Tastaturmenü)
Wählen Sie diese Tastaturbelegung mit der Maus im Tastaturmenü aus.
Nun können Sie jeden beliebigen (hexadezimalen) Unicode eingeben, indem Sie die Wahltaste drücken und den vierstelligen Kode eingeben. Wahl + 1E9E erzeugt zum Beispiel den neuen Eszett-Großbuchstaben (sofern eine entsprechende Schrift installiert ist, die über das Zeichen verfügt).
Windows
In Programmen wie Microsoft Word: Geben Sie den hexadezimalen Kode ein und drücken sofort Alt + x bzw. Alt + c. Vor dem Kode darf allerdings keine Zahl oder einer der Buchstaben a bis f stehen, da diese sonst als Teil des Unicode betrachtet werden.
Linux
Linux unterstützt mit GTK+ in nahezu allen Distributionen und systemweit die direkte hexadezimale Eingabe von Unicode-Zeichen.
Drücken Sie die Tastenkombination Strg + Umschalt + U. Am Textcursor erscheint ein unterstrichenes U.
Geben Sie den hexadezimalen Unicodewert ein und drücken Sie die Eingabetaste. Das entsprechende Unicodesymbol erscheint.
Das Tastaturlayout ändern
Eine elegante Möglichkeit zur Eingabe von Sonderzeichen ist die Änderung eines vorhandenen bzw. Neuerstellung eines individuellen Tastaturlayouts. Beliebige Zeichen können mit einem neuen Tastaturlayout bestimmten Tastenkombinationen zugewiesen werden. Durch die Einbindung des neu erstellten Tastaturlayouts in das System funktioniert dieses systemweit – also in allen Programmen, die die entsprechenden (Unicode-)Zeichen darstellen können. Neu erstellte Tastaturlayouts lassen sich auch besonders einfach an andere Mitarbeiter zur Einbindung in das System verteilen.
Windows
Für Windows stellt der »Microsoft Keyboard Layout Creator« (Englisch) das nötige Werkzeug dar. Das Tool hat einen bestechenden Funktionsumfang und überzeugt als kostenlose Ergänzung zum Betriebssystem. Der Screenshot (rechts) eines Beispiel-Tastaturlayouts zeigt, welche Zeichen mit diesem Layout unter Nutzung von »AltGr+…« eingefügt werden können. Das Programm erstellt auf Wunsch ein einfach zu handhabendes Setup-Paket (mit ausführbarer Setup-Datei). Die Einbindung des neuen/geänderten Tastaturlayouts in das System geschieht über die Systemsteuerung (Regions- und Sprachoptionen->Sprachen->Details…).
Ein anderes, zwar kostenpflichtiges, aber noch umfangreicheres Tool ist der »Keyman« (Englisch), der auch tiefergehende Funktionen zum Thema Texteingabe beherrscht.
Linux
Unter Linux fehlt bislang eine überzeugende Oberfläche für die Änderung des Tastaturlayouts. Die Änderung des Tastaturlayouts muss daher direkt in die Systemdateien eingearbeitet werden, die dann allerdings ebenso einfach verteilt werden können. Eine sehr schöne Beschreibung am Beispiel eines Altgermanischen Tastaturlayouts findet sich unter dieser Adresse (Englisch).